圖庫
gallery 控制項顯示一個文件選擇區域,允許用戶從設備儲存中上傳多張圖片。
空 gallery 的範例:
上傳圖片後的 gallery 範例:
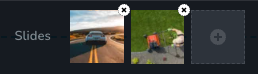
參數
| 名稱 | 類型 | 預設值 | 描述 |
|---|---|---|---|
id | string | - | 控制項將保存您資料的鍵的識別碼 |
type | string | - | 控制項的類型應設為 "gallery" |
label? | string | - | 顯示在控制項左側的標籤 |
icon? | string | - | 將在控制項標籤左側顯示的圖標名稱。查看所有 icons. |
position? | number | - | 控制項在工具列中的位置 |
devices? | "all" | "desktop" | "responsive" | "all" | 定義控制項將在哪些設備上顯示。"all" 會在所有設備上渲染控制項。"desktop" 只會在桌面設備上渲染控制項。"responsive" 會在平板和手機設備上渲染控制項。 |
disabled? | boolean | false | 配置控制項被禁用或啟用的條件。 |
disabled? | boolean | false | 配置控制項被禁用或啟用的條件。 |
display? | "inline" | "block" | "inline" | 配置控制項及其標籤的排列方式。如果 display 設為 "inline",則標籤和控制項將在同一行。如果設為 "block",則標籤在第一行,控制項在下一行顯示。 |
helper?.content | string | - | 如果提供,則會在標籤旁顯示一個圖標。當懸停在該圖標上時,會顯示一個包含額外資訊的提示框。 |
helper?.position | "top-start" | "top" | "top-end" | "right-start" | "right" | "right-end" | "bottom-end" | "bottom" | "bottom-start" | "left-end" | "left" | "left-start" | "top" | "top" | 指定提示框相對於輔助圖標的位置 |
states? | Array<State> | ["normal"] | 允許基於元素狀態設置不同樣式 State = "normal" | "hover" | "active" "normal" - 元素的正常狀態, "hover" - 當元素被懸停時的狀態, "active" - 當元素被激活時的狀態(例如,分頁中的當前頁面) |
config?.canDeleteLast | boolean | true | 如果設為 false,用戶無法刪除圖庫中的最後一個項目。 |
default? | Default | - | Default: { value: string; }控制項的預設值應為 Image[] 的 JSON.stringify。 Image: { id: number; uid: string; fileName: string; width: number; height: number; } id - 圖片在圖庫中的索引 uid - 圖片的唯一識別碼 fileName - 圖片的文件名 width - 圖片的寬度 height - 圖片的高度 |
style? | function | - | 此函數根據控制項的值生成 CSS 輸出。參數是一個包含 value 鍵的物件,該鍵持有控制項的當前值。該函數返回一個包含 CSS 選擇器鍵和 CSS 屬性值的物件。
|
基本範例
僅使用必需的鍵進行標準定義。此控制項將在所有設備上顯示。
{
id: "slides",
type: "gallery"
}
返回值
返回一個物件數組的字串化陣列,具有以下值:
{
id: number;
uid: string;
fileName: string;
width: number;
height: number;
}
範例:
{
value: '[
{
"id": 1,
"uid": "dbe3a79df22c4ef2ac6553aa241d2c5c.jpg",
"fileName": "image1.jpg",
"width": 1600,
"height": 1042
},
{
"id": 2,
"uid": "a7c45ea83554c81024b84d724fd8286d.jpg",
"fileName": "image2.jpg",
"width": 640,
"height": 359
}
]'
}
用法
標籤範例
在控制項左側添加標籤。
{
id: "slides",
type: "gallery",
label: "Slide Show"
}
圖標範例
在控制項標籤左側添加一個 "gallery" 圖標。
{
id: "slides",
type: "gallery",
icon: "nc-gallery"
}
設備範例
此控制項將在所有設備上渲染。此值可以省略,因為它的預設值為 "all"。
{
id: "slides",
type: "gallery",
devices: "all"
}
僅在 desktop 設備上渲染。
{
id: "slides",
type: "gallery",
devices: "desktop"
}
僅在 tablet 和 mobile 設備上顯示。
{
id: "slides",
type: "gallery",
devices: "responsive"
}
禁用範例
控制項將被禁用。通常,這裡應該是您的動態條件。
{
id: "slides",
type: "gallery",
disabled: true
}
當 mediaType 變數不是 "slideshow" 時,控制項將被禁用。
getValue 是一個允許我們通過 ID 獲取控制項值的 getter 函數。
"mediaType" 是下面 "radioGroup" 控制項的 ID。
const getToolbarContols = ({ getValue }) => {
const mediaType = getValue("media");
return [
{
id: "media",
type: "radioGroup",
label: "Type",
choices: [
{ value: "image", icon: "nc-media-image" },
{ value: "video", icon: "nc-media-video" },
{ value: "slideshow", icon: "nc-reorder" },
],
},
{
id: "slides",
type: "gallery",
disabled: mediaType !== "slideshow",
},
];
};
顯示範例
在此範例中,使用 display: "block",標籤將顯示在第一行,控制項將顯示在第二行。
{
id: "slides",
type: "gallery",
display: "block"
}
幫助範例
helper 物件包含一個值為 "Helper" 的 content 屬性,這將作為額外的指導或信息顯示給用戶。
{
id: "slides",
type: "gallery",
helper: {
content: "Helper"
}
}
當 helper 物件包含 position 屬性且值為 "top-start" 時,表示幫助文本將顯示在圖標的頂部開始位置。
{
id: "slides",
type: "gallery",
helper: {
content: "Helper",
position: "top-start"
}
}
狀態範例
允許控制項在正常和懸停狀態下運作。
{
id: "slides",
type: "gallery",
states: ["normal", "hover"]
}
允許控制項在正常、懸停和活動狀態下運作。
{
id: "slides",
type: "gallery",
states: ["normal", "hover", "active"]
}
配置 canDeleteLast 範例
在此範例中,使用者無法刪除圖庫中的最後一個項目。
{
id: "slides",
type: "gallery",
config: {
canDeleteLast: false
}
}
預設值範例
在此範例中,為 gallery 控制項設置預設值。
{
id: "slides",
type: "gallery",
default: {
value: '[
{
id: "1",
uid:"dbe6479df22c4ef2ac6553aa241d2c5c.jpg",
fileName: "image1.jpg",
width: 800,
height: 600
},
{
id: "2",
uid:"fbe6479df22c4ef2ac6555te241d2c5c.jpg",
fileName: "image2.jpg",
width: 1024,
height: 768
}
]'
}
}
CSS 範例
在此範例中,展示如何對圖庫圖片應用基本樣式。
{
id: "slides",
type: "gallery",
style: ({ value }) => {
return value.reduce((styles, image, index) => {
styles[`{{WRAPPER}} .brz-gallery .brz-image-${index}`] = {
backgroundImage: `url(${image.fileName})`,
width: `${image.width}px`,
};
return styles;
}, {});
}
}
在 HTML 中的使用範例
import { Brizy } from "@brizy/core";
import React, { JSX } from "react";
interface Image {
id: number;
fileName: string;
width: number;
height: number;
}
interface Props {
slides: string;
}
const Gallery = (props: Props): JSX.Element => {
const { slides } = props;
const images: Image[] = JSON.parse(slides);
return (
<div className="brz-gallery">
{images.map((image) => (
<div
key={image.id}
style={{
backgroundImage: `url(${image.fileName})`,
width: image.width,
height: image.height,
}}
/>
))}
</div>
);
};
Brizy.registerComponent({
id: "ThirdParty.Gallery",
component: { editor: Gallery, view: Gallery },
title: "My Gallery",
category: "custom",
options: (props) => {
return [
{
selector: ".brz-gallery",
toolbar: [
{
id: "toolbarCurrentElement",
type: "popover",
config: {
icon: "nc-gallery",
title: "Slides",
},
devices: "desktop",
options: [
{
id: "slides",
type: "gallery",
},
],
},
],
},
];
},
});